How to Use OpenType Features in Photoshop
Explore the practical aspects of using OpenType features in Adobe Photoshop with our guide, "How to Use OpenType Features in Adobe Photoshop." This blog post covers various OpenType features available in Photoshop, such as ligatures, alternate characters, and stylistic sets. Learn how to enhance your text with these typographic options to make your designs more visually appealing and professional. Whether you're just starting or have some experience, our step-by-step instructions and tips will help you integrate OpenType features into your workflow, improving your graphic design projects. Discover the nuances of typography today!
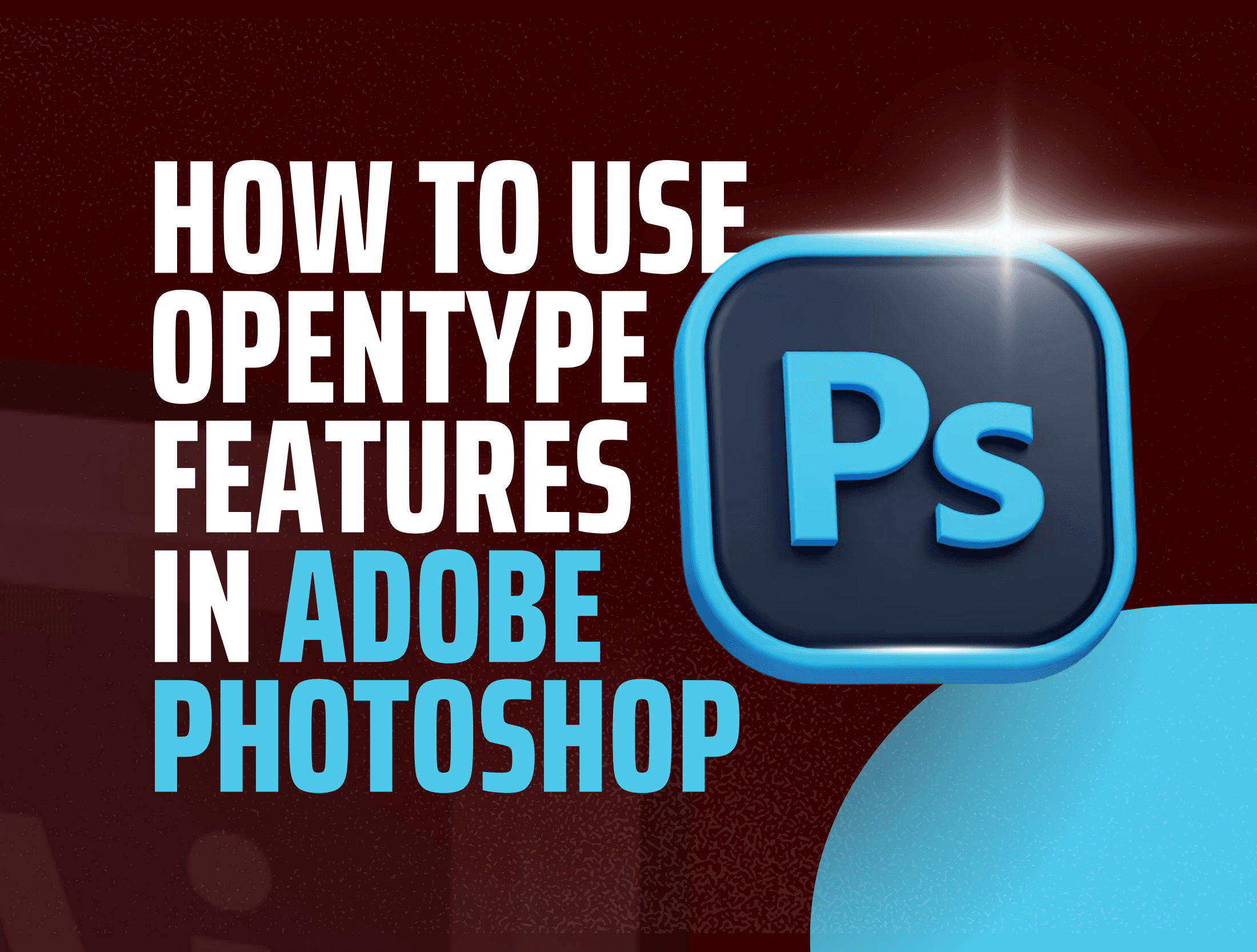
How to Use OpenType Features in Photoshop
OpenType, an evolution of TrueType, retains the foundational structure of its predecessor while introducing advanced data structures that significantly enhance typographic functionality.
Watch our video tutorial below to learn how to effectively utilize OpenType features in Photoshop
Utilizing OpenType Features in Adobe Photoshop
In Adobe Photoshop: To utilize OpenType features, access the OpenType panel by navigating to Window > Characters. This panel allows you to define how to apply alternate characters from OpenType fonts. For example, you can choose to incorporate standard ligatures in both new and existing text by clicking on “fi” icon or standart ligatures.
Keep in mind that the features available in OpenType fonts can vary widely; not all options in the OpenType panel will be present in every font. To explore the characters available in a font, use the Glyphs panel.
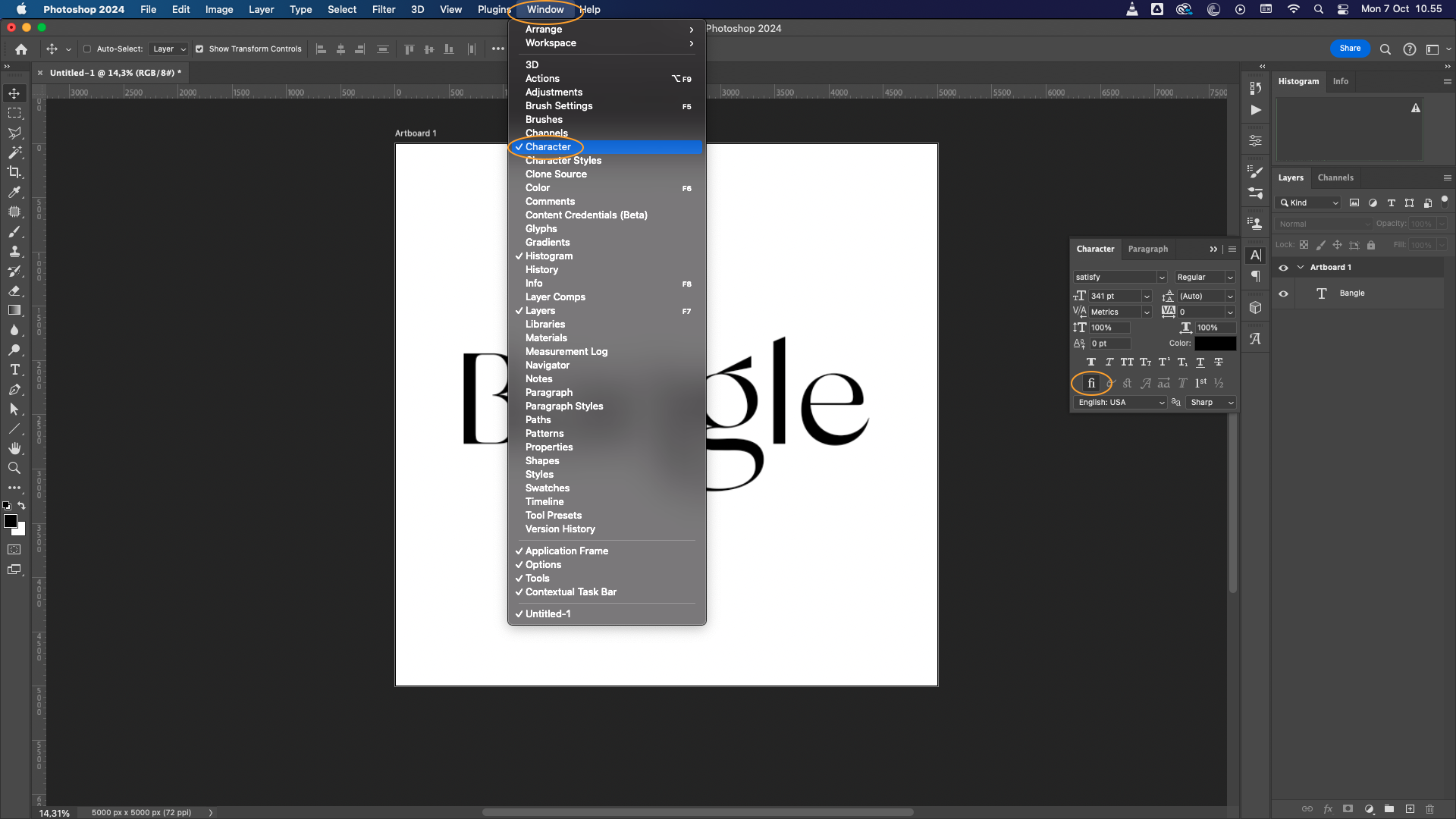
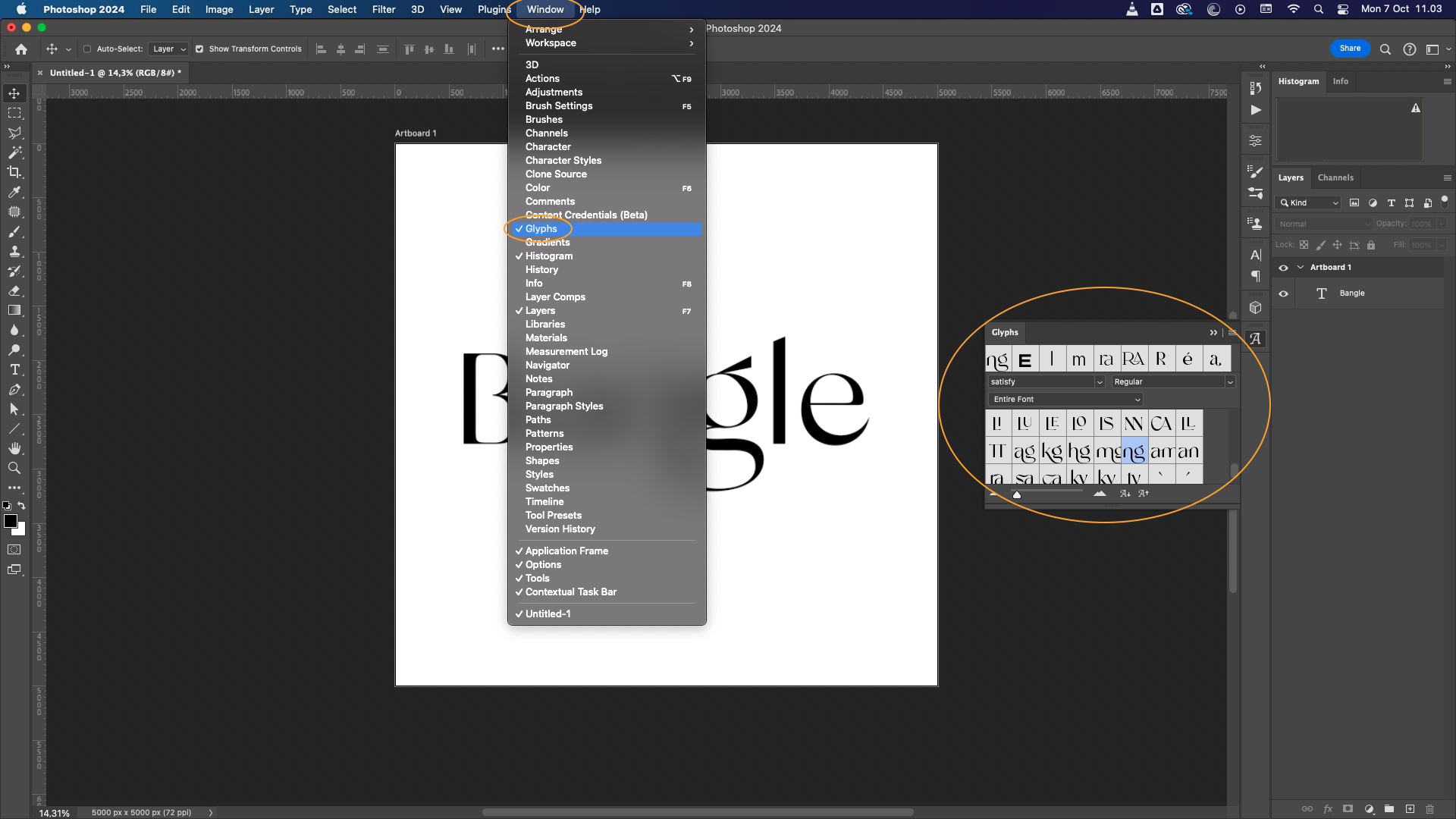
Alternate Characters and Special Glyphs in Adobe Photoshop
Typefaces comprise numerous characters beyond what’s visible on your keyboard. Depending on the font, these characters may include ligatures, fractions, swashes, ornaments, ordinals, titling and stylistic alternates, superior and inferior characters, old-style figures, and lining figures. A glyph represents a specific form of a character. For instance, in certain fonts, the capital letter “A” may appear in various forms, such as swash and small caps.
Glyphs Panel: Access the Glyphs panel by navigating to Window > Glyphs. This panel enables you to view and insert glyphs from any typeface, offering greater flexibility in your design.